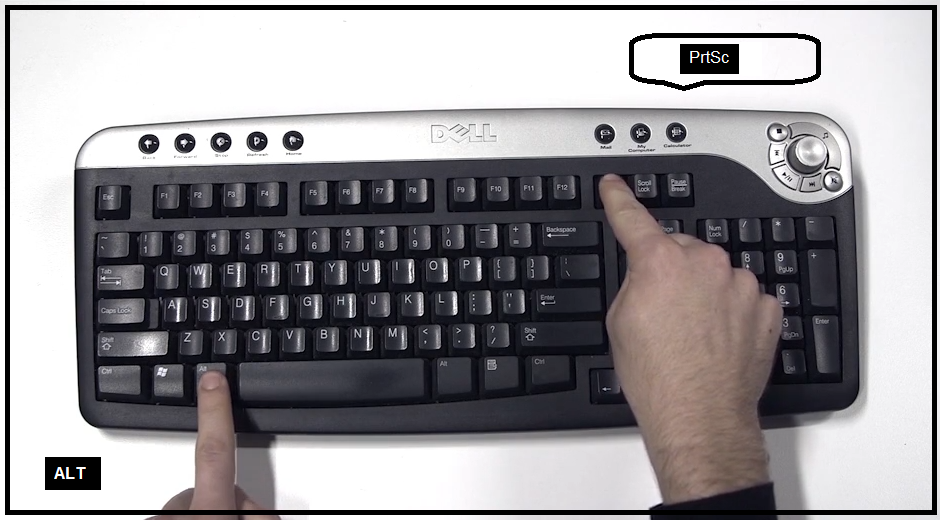Users of Windows 10
Press the ‘Print Screen’ button (PrtSc). You’ll track down it on the upper-right half of most consoles (or close to the Space Bar on some). It will duplicate a picture of your whole screen to the clipboard. You can then hit ‘Ctrl + V’ to glue it into a report.
Screen recording on Windows10 and Windows 11 Instructions:
Xbox Game Bar is display into Windows 11 and Windows 10 and allows you to make a screen recording each application in turn.
1. Press together the ‘Windows Key’ + ‘Alt’ + ‘R’ simultaneously.
2. A recording gadget will show up toward the edge of your screen to begin recording.
3. Turn on or off your receiver for your sound inclinations.
4. Quit recording your screen by keeping intact ‘Windows Key’ + ‘Alt’ + ‘R’ simultaneously or press the ‘Stop’ button in the recording gadget.
5. You will generally track down the keep in your Recordings/Catches envelope from Document Voyager.
Note: Xbox Game Bar will not have the option to record your Windows work area or Document Voyager. You might have to download an outsider application to your work area to do this.
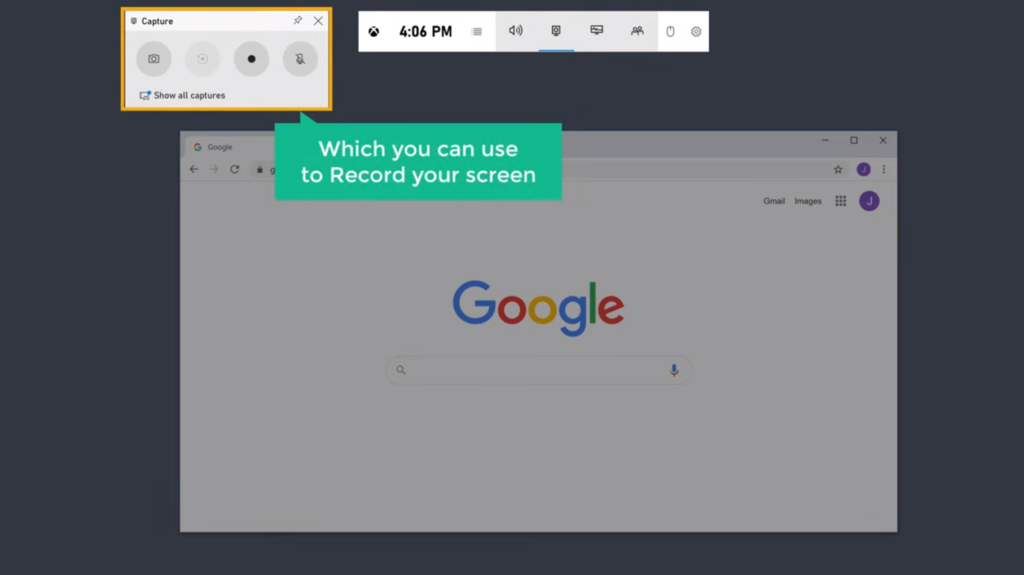
Screen Shot on Windows 7 and Windows 8 Instructions:
1. Click ‘Start’.
2. Click ‘Clipping Device’. Do a quest for ‘Clipping Device’ in the event that you can’t track down it.
3. In the ‘Cutting Apparatus’ select ‘New’.
4. The cursor will then, at that point, change to a crosshair pointer.
5. Move the crosshair to where you need to catch.
6. Snap and drag to choose a region.
7. At the point when you have chosen the region you really want, discharge your Mouse or Trackpad.
8. Click on ‘Record’.
9. Click on ‘Save As’.
10. Name the new record, pick where you believe that it should save money on your PC, and snap ‘Save’.